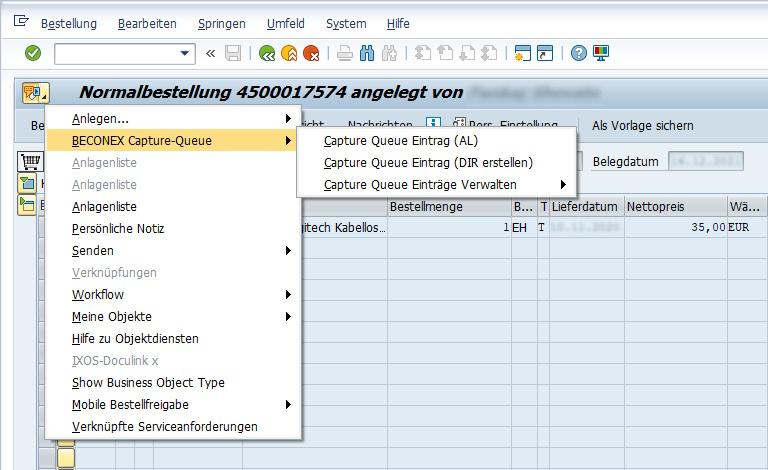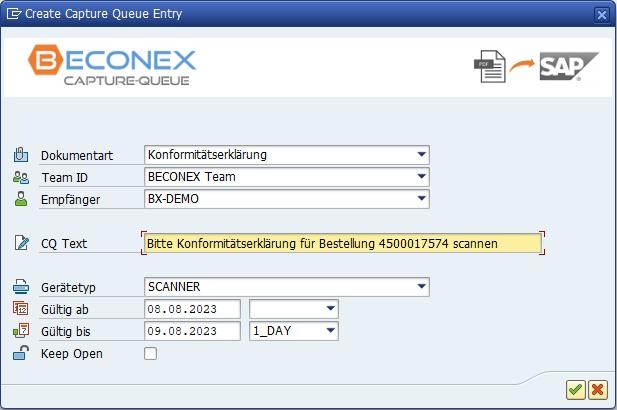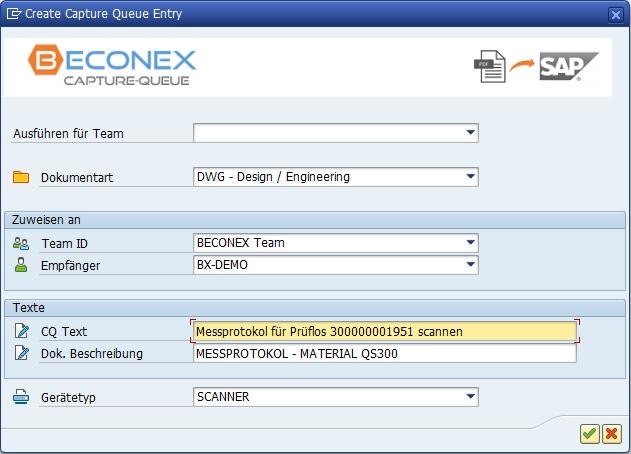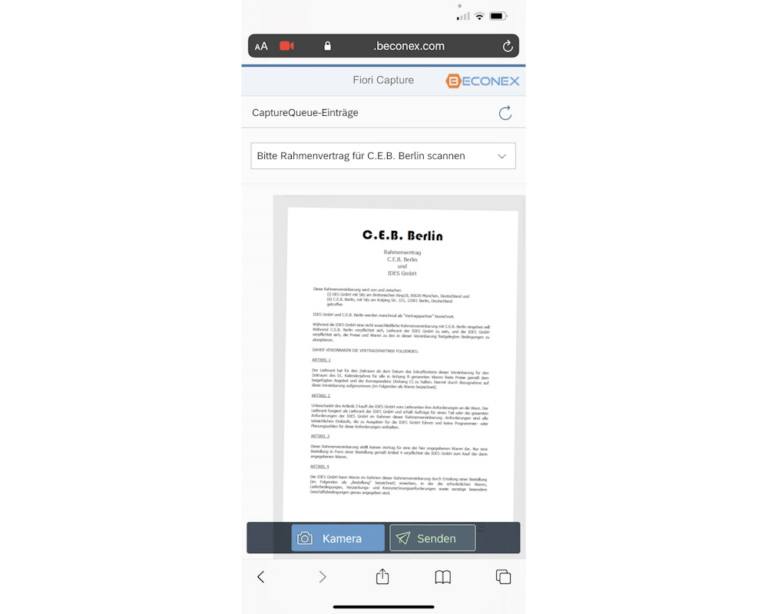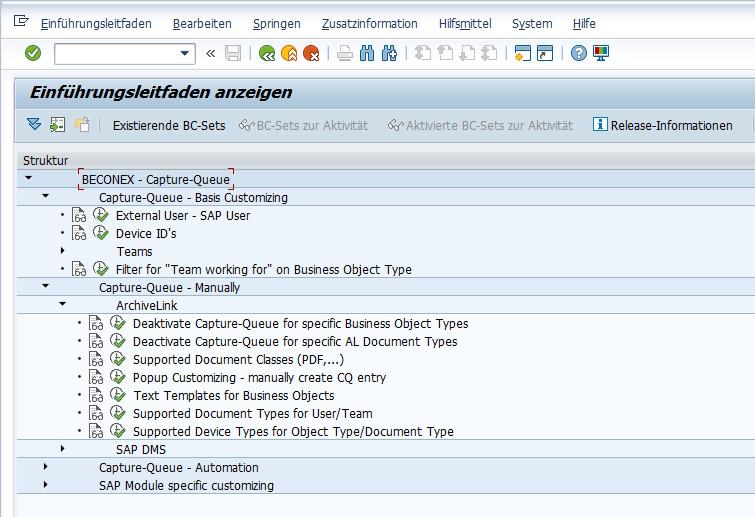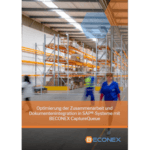CaptureQueue für delegiertes Scannen ins SAP ®-System
Delegiertes Scannen in SAP - kollaborative und dezentrale Integration von Dokumenten
Wie alle BECONEX Send2SAP Lösungen, ermöglicht CaptureQueue die Archivierung und Verknüpfung digitalisierter Dokumente ins SAP ®-System zu automatisieren:
- Sie sendet gescannte Dokumente direkt vom Erfassungsgerät an Ihr ERP
- Sie kann mit mehreren Eingabequellen integriert werden
- Es werden keine Zwischenkopien des Dokuments irgendwo in Ihrem System hinterlassen
- Sie lässt sich leicht an die Struktur und Prozesse Ihrer Organisation anpassen
- Sie macht die Erfassung und Integration physischer und digitaler Dokumente zu einem transparenten, flexiblen und benutzerfreundlichen Prozess
Was ist also der Unterschied?
Anstelle von „massiv Scannen“ ist CaptureQueue für „delegiertes Scannen“ konzipiert: Mit nur wenigen Klicks können Sie Scanaufgaben erstellen und diese Kollegen und Teams in Ihrem Unternehmen zuweisen. Dadurch wird die Dokumentenverwaltung effizienter, sicherer und kollaborativer.
Delegieren Sie das Scannen von Dokumenten für jedes Geschäftsobjekt in SAP ®
CaptureQueue wird für alle auf ABAP NetWeaver basierenden SAP ®-Systeme unterstützt, zum Beispiel SAP® ECC, GTS, SRM, usw. Dazu gehört auch SAP S/4HANA ®.
Die Lösung ist sowohl mit SAP ArchiveLink® als auch SAP® DMS kompatibel und kann mit allen SAP®-Modulen, Geschäftsobjekten und Dokumenttypen integriert werden. Daher kann sie verwendet werden für:
- Dokumentenarchivierung im Content-Repository
- Verknüpfen von Dokumenten mit Geschäftsobjekten
- Versionierung und Verwaltung von Dokumenten für Dokumentinfosätze
So erstellen Sie eine delegierte Scanaufgabe:
- Navigieren Sie zum Geschäftsobjekt im ERP
- Wählen Sie „CaptureQueue-Eintrag erstellen“ aus dem GOS-Menü
- Füllen Sie den Popup aus, um den Dokumenttyp, den Verantwortlichen, die Gültigkeit usw. anzugeben. Fertig!
Delegierte Scanaufgaben von praktisch jedem Erfassungsgerät aus abschließen
CaptureQueue ermöglicht es, Dokumente von verschiedenen Erfassungsgeräten und Eingabequellen direkt an das ERP zu senden, zum Beispiel:
- Multifunktionsdrucker
- Smartphones, Tablets und andere mobile Geräte
- Dateisystem
- E-Mails und Anhänge aus dem Outlook-Posteingang
- Jede Anwendung, die das Drucken von Dokumenten ermöglicht (über den virtuellen Druckertreiber Print2Process), wie die MS Office Suite, PDF-Viewer, CAD-Software, Webbrowser usw.
Unabhängig vom Gerät können Nutzer ihre anstehenden Aufgaben wie folgt einsehen und erledigen:
- Wählen Sie den CaptureQueue-Eintrag aus dem Dropdown-Menü aus
- Scannen, fotografieren oder senden Sie das Dokument vom Erfassungsgerät ans SAP ®-System
- Das digitalisierte Dokument wird automatisch an das Geschäftsobjekt angehängt, aus dem der CaptureQueue-Eintrag erstellt wurde!
Flexibilität und Automatisierung für effizienteres delegiertes Scannen
Wenn Sie die Vorteile des delegierten Scannens in SAP® mit minimalem Customizing nutzen möchten, ist CaptureQueue BASIC die richtige Wahl.
- Kompatibel mit allen SAP®-Modulen, Geschäftsobjekten, Dokumenttypen, Erfassungsgeräten und Eingabequellen
- Ideal zur Archivierung und Verknüpfung von Dokumenten mit Geschäftsobjekten
- Manuelles Erstellen und Delegieren von CaptureQueue-Einträge über den Popup
Wenn Sie hingegen mehr Funktionalitäten in Ihrer Organisation benötigen, können Sie mit CaptureQueue ADVANCED alle Anpassungsmöglichkeiten nutzen:
- Enthält alle Funktionen von CaptureQueue BASIC
- delegiertes Scannen zur Versionierung und Verwaltung von Dokumentinfosätzen
- Konfigurieren Sie die automatische Erstellung von Scanaufgaben für bestimmte Ereignisse (zum Beispiel, die Erstellung eines Geschäftsobjekts)
Mehr Info zum CaptureQueue und delegierten Scannen von Dokumenten in SAP ®
BECONEX-Portfolio für Dokumentenintegration ins SAP®-System
- Kompatibel mit allen SAP-Modulen, Geschäftsobjekten, Dokumentarten
- Kompatibel mit mehrere Erfassungsgeräte und Eingabequellen
- Verwaltung von SAP-Systeme (Entwicklung-, Test-, und Produktiv)
- Delegiertes Scannen an Kollegen und Teams zuweisen
- Anpassbare Gültigkeit, Hinweis, „Keep-Open“ von delegierten Scanaufgaben
- CaptureQueue für SAP-ArchiveLink®
- CaptureQueue für SAP®-DMS und CaptureQueue Automation
- Andere SAP-ArchiveLink® Szenarien (Barcode, Basic, Workflow, GOS, usw.)
- Andere SAP®-DMS Szenarien (Dokument Infosatz anlegen / aktualisieren, usw.)
- Lookup Listen und Metasuche im SAP live am Gerät
- SNC-Kommunikation (Secure Network Communication mit “SAP crypto library”)
Häufig gestellte Fragen zum delegierten Scannen von Dokumenten in SAP ®
Erstellen von CaptureQueue-Einträgen
Welche Felder sind erforderlich, um eine delegierte Scanaufgabe zu erstellen?
Die verfügbaren Informationsfelder sind:
- Dokumenttyp
- Team-ID und/oder Empfänger
- Gültig von und Gültig bis
- Gerätetyp
- Text für Hinweise
- Beschreibung, Speicherkategorie, und Merkmale (nur für DMS verfügbar)
Wie kann ich den zu scannenden Dokumenttyp auswählen?
Alle Dokumenttypen, die an ein Geschäftsobjekt angehängt werden können, werden in einem Dropdown-Menü im CaptureQueue-Popup angezeigt. Dadurch wird die Visualisierung und Auswahl beim Erstellen des CaptureQueue-Eintrags erleichtert.
Nachdem das Dokument gescannt wurde, wird es automatisch mit dem Geschäftsobjekt verknüpft. Dabei werden der Dokumenttyp und weitere Metadaten im SAP®-System gespeichert.
(*) Die Entsprechung zwischen Dokumenttypen und Geschäftsobjekt ist im „ArchiveLink Basic Customizing“ definiert.
Wie kann ich zusätzliche Hinweise oder Informationen angeben?
Das Feld „Text“ dient genau diesem Zweck.
Wenn ein Benutzer auf einem Erfassungsgerät nach seinen ausstehenden Scanaufgaben sucht, wird der „Text“ jeder Aufgabe angezeigt.
Dadurch kann der Benutzer Scanaufgaben leichter unterscheiden. Es ist auch eine gute Möglichkeit, dem Benutzer Anweisungen zu dem zu scannenden Dokument zu senden.
Abschließen delegierter Scanaufgaben
Wie kann ich eine Scanaufgabe von einem MFP-Gerät aus abschließen?
MFP-Geräte ermöglichen Benutzern, sich am Gerät mit einer Karte oder einem Code zu authentifizieren. Danach sind nur noch die Scanaufgaben sichtbar, für die der Benutzer oder sein Team zuständig sind.
Der Benutzer kann über ein Dropdown-Menü die entsprechende Aufgabe auswählen und das Dokument anschließend scannen.
Ist es möglich, Dokumente von einem mobilen Gerät aus zu scannen und in SAP® zu archivieren?
Benutzer können auch mobile Endgeräte wie Smartphones oder Tablets zum Digitalisieren und Senden von Dokumenten an SAP® nutzen. Die Kamera des Geräts wird von einer Anwendung verwendet, die eine Verbindung zu SAP® vom mobilen Gerät aus ermöglicht.
Aus der Anwendung ist es möglich, die anstehende Aufgabe auszuwählen und ein Foto des Dokuments zu machen. CaptureQueue sendet dann dieses Bild an SAP® und hängt es als PDF- oder JPG-Datei an das Geschäftsobjekt, aus dem der Eintrag erstellt wurde.
Was passiert, wenn das Dokument, das ich an SAP® senden will, als E-Mail-Anhang ankommt?
Über das Plug-in „AutoCapture“ können Dokumente auch als digitale Dateien oder aus dem Outlook-Posteingang an SAP® gesendet werden. Wählen Sie dazu die E-Mail aus, gehen Sie auf den Reiter „AutoCapture“ und klicken Sie auf „Workflows“.
Anschließend geht es wie beim MFP-Gerät weiter: Über das Dropdown-Menü kann die entsprechende Aufgabe ausgewählt und das Dokument per Klick auf die Schaltfläche „Scannen“ an SAP® gesendet werden.