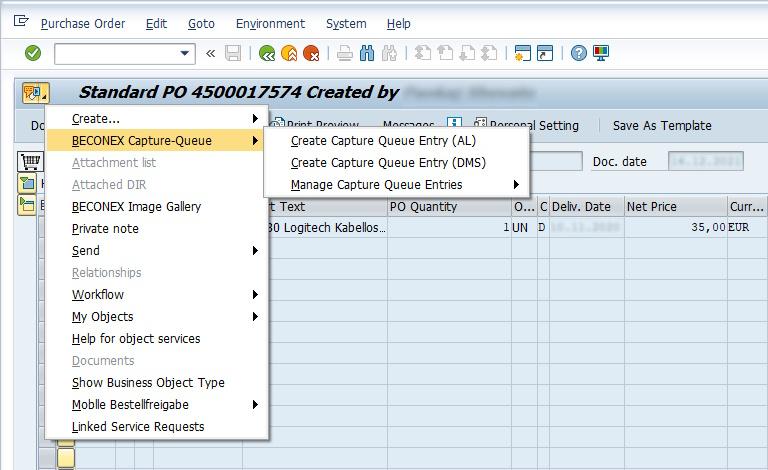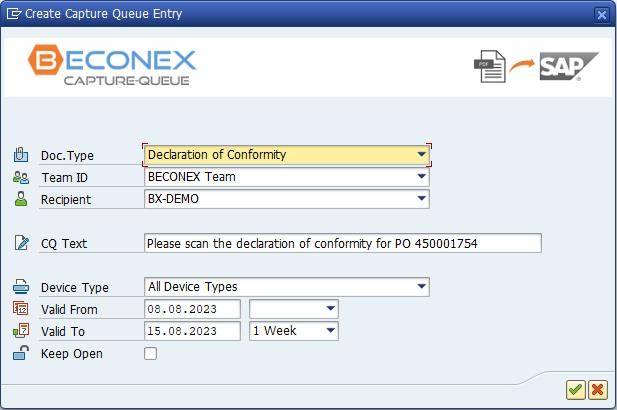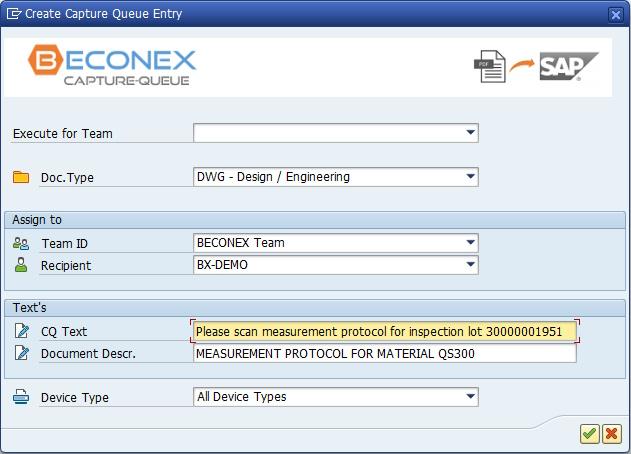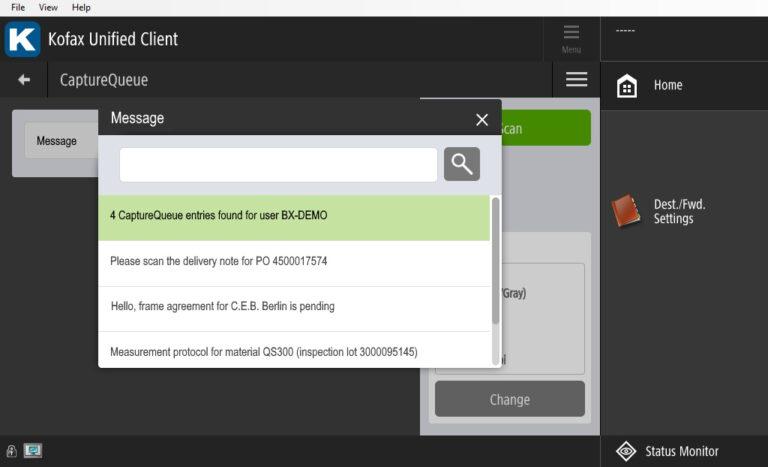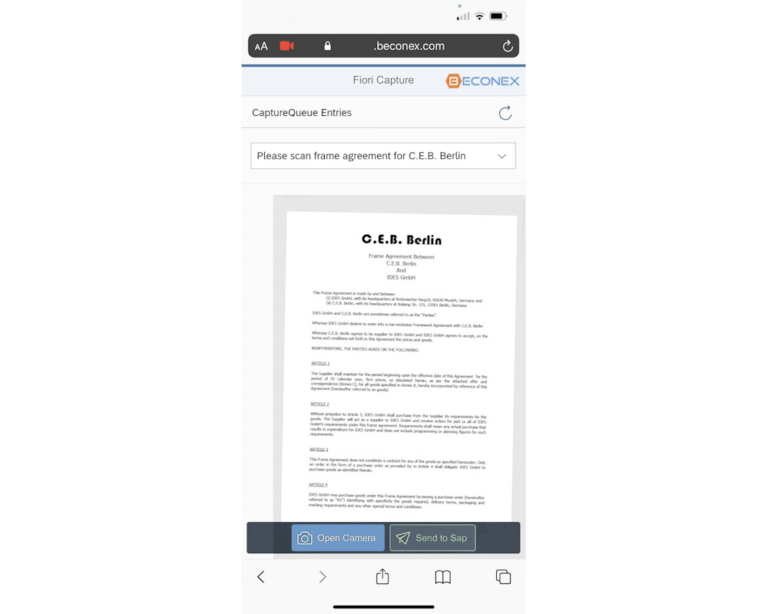CaptureQueue for delegated scanning to the SAP ® system
Delegated scanning in SAP ® - collaborative and decentralized integration of documents
Like all BECONEX Send2SAP solutions, CaptureQueue helps you automate and optimize the archiving and linking of digitized documents into the SAP ® system:
- It sends scanned documents to your ERP directly from the capture device
- It can be combined with multiple input sources (MFP device, smartphone, file system, etc.)
- It leaves no intermediate copies of the document somewhere in your system
- It is easy to adapt to the structure and processes of your organization
- It makes the capture and integration of physical and digital documents a transparent, flexible, and user-friendly process
So, what is the difference?
Instead of “mass scanning”, CaptureQueue is designed for “delegated scanning”: with only a few clicks, you can create scan tasks and assign them to colleagues and teams in your organization. This makes document management more efficient, secure, and collaborative.
Delegate document scanning for any business object in SAP ®
CaptureQueue is supported for any SAP ® system based on ABAP NetWeaver, e.g. SAP® ECC, GTS, SRM, etc. This includes SAP S/4HANA ® systems.
The solution is compatible with SAP scenarios for both attachment and management of documents, and can be integrated with all SAP ® modules, business objects, and document types, which means it can be used for:
- archiving document in the content repository
- linking documents to business objects
- versioning and managing documents for document info records (DIR)
To create a delegated scanning task:
- navigate to the business object
- select “Create CaptureQueue entry” from the GOS menu
- populate the popup to indicate document type, responsible, validity, etc. That’s it!
Complete delegated scanning tasks from virtually any capture device
CaptureQueue makes it possible to send documents to the ERP directly from a variety of capture devices and input sources:
- Multifunction printers
- Smartphones, tablets, and other mobile devices
- File system
- Email and attachments from the Outlook inbox
- Any application that allows to print documents (Print2Process virtual print driver) like the MS Office Suite, PDF viewers, CAD software, web browser, etc.
Regardless of the device, users can see and complete their pending tasks as follows:
- select the relevant CaptureQueue entry from the dropdown menu
- scan, photograph or send the document to SAP ® from the capture device
- the digitized document is automatically attached to the business object from which the CaptureQueue entry was created!
Flexibility and automation for more efficient delegated scanning
If you are looking to the benefits of delegated scanning in SAP ® with minimal customizing, then CaptureQueue BASIC is the right way to go.
- Compatible with all SAP ® modules, business objects, document types, capture devices, and input sources
- Ideal for document archiving and attachment to business objects
- Create and delegate CaptureQueue entries manually using the popup
On the other hand, if you need more functionalities in your organization, you can get all customizing options with CaptureQueue ADVANCED:
- Includes all features from CaptureQueue BASIC
- delegated scanning for versioning and management of document info records
- configure the automatic creation of scanning tasks for specific events
(e.g., creation of a business object)